How to use Paint Panel
This section explains how to use the Paint Panel.
 The thickness of the floor, walls, and ceiling can be adjusted by selecting the "ADJUST" tab on the paint panel.
The thickness of the floor, walls, and ceiling can be adjusted by selecting the "ADJUST" tab on the paint panel.
(If there is any leftover paint, adjust by changing the thickness.) Select the "LIKE" tab in the paint panel to switch to the LIKE list view.
Select the "LIKE" tab in the paint panel to switch to the LIKE list view.
 It will be lined up in the "LIKE" list in the Paint Panel by pressing the heart in the upper right corner.
It will be lined up in the "LIKE" list in the Paint Panel by pressing the heart in the upper right corner.
 You can also use your own uploaded paintings.
You can also use your own uploaded paintings.
By selecting the "UPLOAD" tab in the Paint Panel, you can switch to the list view of user-uploaded paintings.
(Instructions on how to upload your own painted image can be found below.) Click "UPDATE" in the paint panel to update the list.
Click "UPDATE" in the paint panel to update the list.

 The thickness of the floor, walls, and ceiling can be adjusted by selecting the "ADJUST" tab on the paint panel.
The thickness of the floor, walls, and ceiling can be adjusted by selecting the "ADJUST" tab on the paint panel.(If there is any leftover paint, adjust by changing the thickness.)
 Select the "LIKE" tab in the paint panel to switch to the LIKE list view.
Select the "LIKE" tab in the paint panel to switch to the LIKE list view.
 It will be lined up in the "LIKE" list in the Paint Panel by pressing the heart in the upper right corner.
It will be lined up in the "LIKE" list in the Paint Panel by pressing the heart in the upper right corner.
 You can also use your own uploaded paintings.
You can also use your own uploaded paintings.By selecting the "UPLOAD" tab in the Paint Panel, you can switch to the list view of user-uploaded paintings.
(Instructions on how to upload your own painted image can be found below.)
 Click "UPDATE" in the paint panel to update the list.
Click "UPDATE" in the paint panel to update the list.

Paint panel image pasting
Use the tabs above the paint panel to specify the area to be pasted.
You can select "FLOOR" for the floor, "WALL" for the wall, and "CEILING" for the ceiling.
Click on the image in the paint list to apply the wallpaper to the specified location.
You can select "FLOOR" for the floor, "WALL" for the wall, and "CEILING" for the ceiling.
Click on the image in the paint list to apply the wallpaper to the specified location.

How to Upload Paint Images
You can upload your own models from "XRSNS(Paint uploading)".
 If you want to allow other users to use it, please set the item below to be supported.
If you want to allow other users to use it, please set the item below to be supported.
(The left side of the button is supported, the right side is not.)
 If you want to allow other users to use it, please set the item below to be supported.
If you want to allow other users to use it, please set the item below to be supported.(The left side of the button is supported, the right side is not.)

XR Layout Operations List
Rooms can be designed by selecting panels.
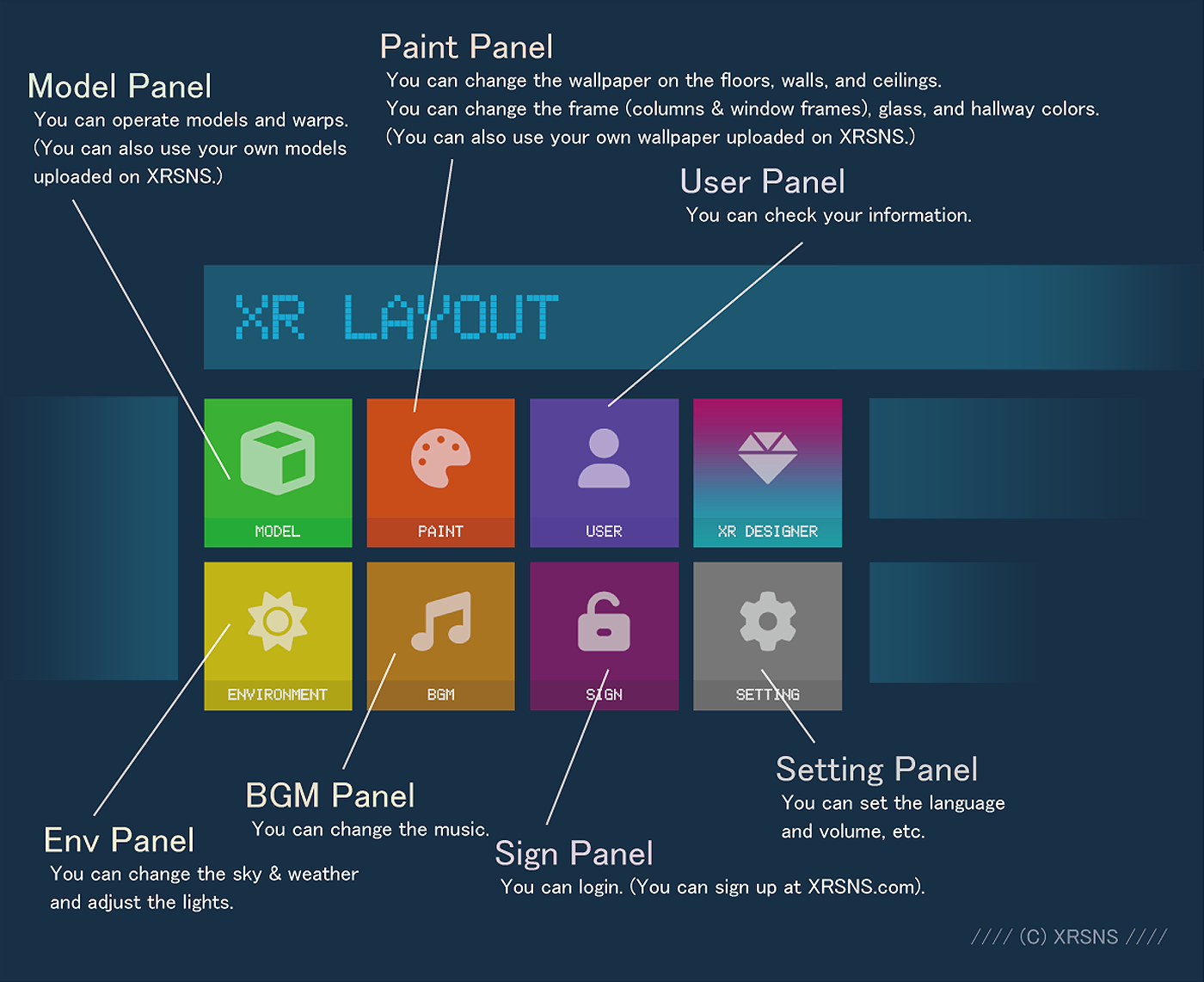
Please proceed to the detailed link for each panel depending on the panel you wish to select.